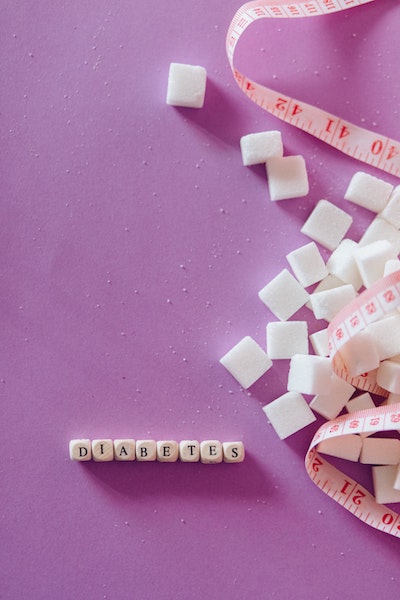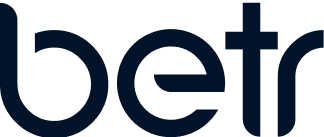Withings Scale Set Up With Apple Health, Google Fit And Betr Health App
- No Comments
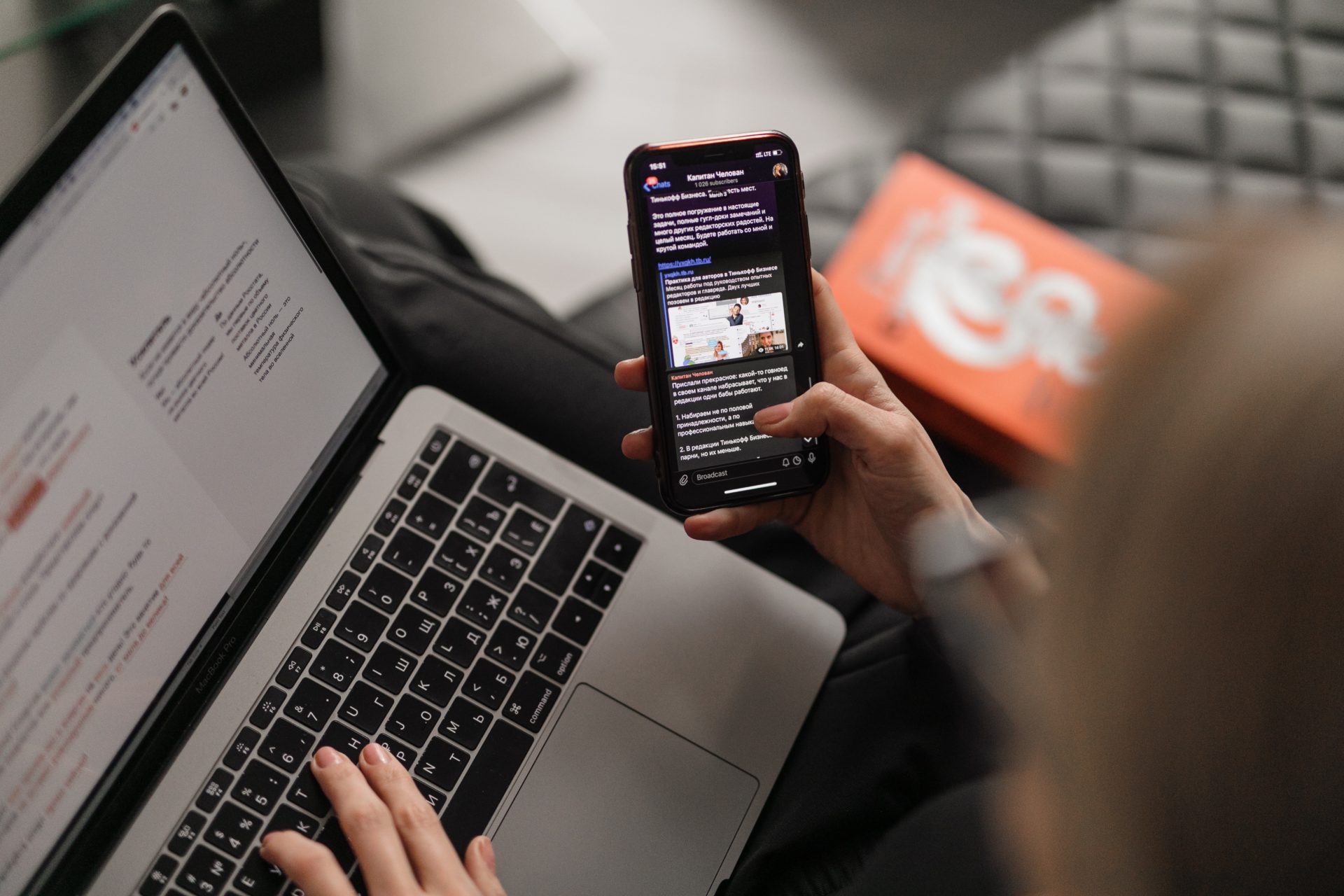
How to set up your wireless scale and sync to the Betr Health App.
Step 1: Download Withings Health Mate App
Step 2: Create a Withings Account In Health Mate App
Step 3: Press and Hold Button on Back of the Scale For 3 Seconds to Turn on Device
Step 4: Next Pair Scale With Apple Health or Google Fit
In the Health Mate app, follow the step by step instructions to pair your device and connect it to your WiFi. Follow video instructions above to see each step of this process.
Step 5: After Pairing is Successful, Open Profile in Health Mate App
- Click Profile, scroll down to to Apps, and click on Apple Health or Google Fit
- Click “Turn on all categories” to allow for Health data to be shared
Step 6: Open Phone Settings to Allow Data Sharing with Betr Health
iOS – Open your Health app in settings, and in the Sources tab make sure Betr Health is allowed to receive Health data
Android – Open Google Fit app look for the settings menu and find the setting to connect ‘other apps’ and devices. This may look something like ‘Link other services’, ‘Apps & devices’, ‘Manage Connected Apps’ etc. Select Health Mate and press “Disconnect”. Return to the Health Mate App. Click “profile” in the bottom right-hand corner of your screen then “Settings” in the top right which has a symbol that looks like a wrench/wheel. Scroll down to apps and click “Google Fit”. Press “Activate”. The weight measurement will be off like the other settings as it was originally. Press “weight” and choose the connected email. Press “Allow” on the next screen. It is now re-connected to the Google Fit app.
Step 7: Open Betr Health App
- Go into the settings (3 bars at the top right hand corner of the home page)
- Click Connect Health Data
- Double click to select the Nokia Withings box
- Sign into your Withings account – same log in as you initially created when setting up the Health Mate app!
- Agree to allow the app to access data
Step 8: Step on the Scale
To confirm your scale is set up correctly, step on the scale and your weight should then automatically show up in the weight logs chart on the progress page of the app! Note it may take a couple of tries depending on the strength of your Wifi/Bluetooth connection.
NOTE – The scale sync process varies by phone. Format of apps may appear different depending on the model of your android or iPhone.
Troubleshooting
Support article: https://support.withings.com/hc/en-us/articles/203728916-Partner-Apps-Linking-my-Withings-account-to-Apple-Health
To connect the Health Mate app to Apple Health so that data syncs with Apple Health:
- Open the Health Mate app, and select ‘Profile.’ From there, select the Apple Health logo (white background with a red heart).
- You will be prompted to enable syncing with Apple Health
- You can manage what data is synced to and from the Health Mate app and Apple Health by opening the Apple Health app on your iOS device and selecting, ‘Sources,’ then ‘Health Mate.’
- Information from Health Mate will begin syncing with Apple Health.
Issues with synching with Apple health?
How to disable the syncing of Health Mate data to Apple Health and then re-enable it?
- Uninstall/Delete the Health Mate app (all of your Health Mate data will remain stored on our web servers)
- Open Apple Health
- Select the Sources tab
- Select ‘Health Mate’
- Select ‘Turn all Categories Off’
- Reinstall Health Mate, and log in with your Health Mate credentials (your Health Mate data will be downloaded to the app)
- In the Health Mate app, select ‘Profile.’
- Select the Apple Health logo (white background with a red heart)
- Select ‘Turn All Categories On’ (or manually select any metrics you wish to sync) and then select ‘Allow’ from the top right-hand side of the app.
- You should now see a green check mark on the ‘Health’ icon in the Profile of the Health Mate app, and both apps will begin syncing again.
So that Health Mate data is automatically transferred to Apple Health, ensure that ‘Background App Refresh’ is enabled for the Health Mate app.
- Go to ‘Settings’ on your iOS device
- Select ‘General’
- Select ‘Background App Refresh’
- Ensure the slider to the right of ‘Health Mate’ is green
- Information from Health Mate should now begin syncing to Apple Health.
Keep in mind that at present, lean mass, muscle mass, water mass, and bone mass do not sync with Apple Health.
Important Data Flow Overview
- Once you step on the Nokia scale it sends your data to the Nokia Health Mate app
- The Nokia Health Mate App then sends your data to the Apple Health app for Iphone users or Google Fit for Android users
- Apple Health or Google Fit will then send your data to the Betr Health app
- Withings Through Human API Sends Your data to Betr Health
Refresh the Health Mate app after weighing yourself. It may take a couple of tries depending on the strength of your Wifi/Bluetooth connection.